Enabling Macro Settings in Microsoft Excel
 Desired Settings
Desired SettingsTo enable many of the Intelligence Reporting reports to run, you need to ensure that all Macro's are fully enabled as they are used extensively throughout all of the reports.

To enable many of the Intelligence Reporting reports to run, you need to ensure that all Macro's are fully enabled as they are used extensively throughout all of the reports.
 Change macro settings in the Trust Center
Change macro settings in the Trust Center

Macro settings are located in the Trust Center. However, if you work in an organization, the system administrator might have changed the default settings to prevent anyone from changing settings.
Important: When you change your macro settings in the Trust Center, they are changed only for the Office program that you are currently using. The macro settings are not changed for all your Office programs.
Click the File tab.
Click Options.
Click Trust Center, and then click Trust Center Settings.
In the Trust Center, click Macro Settings.
Make the selections that you want.
Click OK.
The following image is the Macro Settings area of the Trust Center.
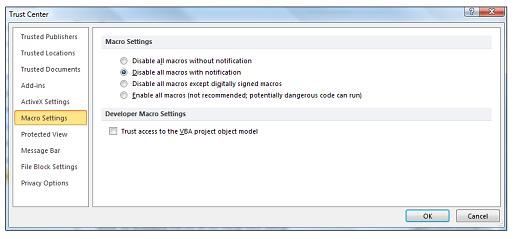
Use the information in the following section to learn more about macro settings.
 Macro settings explained
Macro settings explained

Disable all macros without notification Macros and security alerts about macros are disabled.
Disable all macros with notification Macros are disabled, but security alerts appear if there are macros present. Enable macros on a case-by-case basis.
Disable all macros except digitally signed macros Macros are disabled, but security alerts appear if there are macros present. However, if the macro is digitally signed by a trusted publisher, the macro runs if you have trusted the publisher. If you have not trusted the publisher, you are notified to enable the signed macro and trust the publisher.
Enable all macros (not recommended, potentially dangerous code can run) All macros run. This setting makes your computer vulnerable to potentially malicious code.
Trust access to the VBA project object model Disallow or allow programmatic access to the Visual Basic for Applications (VBA) object model from an automation client. This security option is for code written to automate an Office program and manipulate the VBA environment and object model. It is a per-user and per-application setting, and denies access by default, hindering unauthorized programs from building harmful self-replicating code. For automation clients to access the VBA object model, the user running the code must grant access. To turn on access, select the check box.
Note: Microsoft Publisher and Microsoft Access have no Trust access to the VBA project model object option.
Related Articles
Microsoft Excel Security Issue Disabling Macros
Overview of Microsoft Security Issue Earlier in 2022, Microsoft added a security measure to Office applications where it blocks Visual Basic for Applications(VBA) macros by default on any files sent via the internet. You cannot prevent the block from ...Setting up an Excel ODBC (32bit) System DSN
Issue You would like to connect to Excel files to use as data in your Intelligence Reports Resolution You need to configure a 32bit System DSN on all workstations. Instructions as follows: Set up a System Data Source Name (DSN) using the Microsoft ...Reducing the size of Microsoft Excel file automatically
Here is a quick tip on reducing the size of Microsoft Excel file quickly and easily. You may need to reduce it for any number of reasons, and this is a quick way to get that done. Launch Microsoft Excel or the Microsoft Workbook in question Go to ...Saving your entire report to PDF
Save your entire report to PDF using macros and Sage Intelligence Being able to save your reports to PDF provides a convenient way to view and share them. Sage Intelligence provides two common ways that you can do this. These include; distributing a ...Enable .Net Framework 3.5
Issue Invalid Procedure Call or Argument Number 5 Incorrect .Net Framework installed Enable the .NET Framework 3.5 in Control Panel You can enable the .NET Framework 3.5 through the Windows Control Panel. This option requires an Internet connection. ...